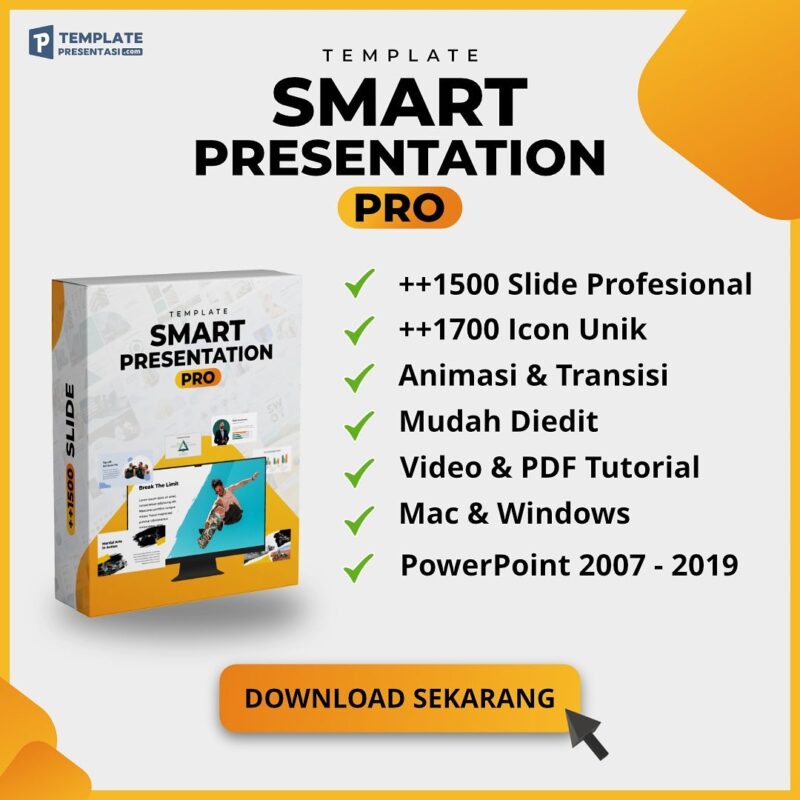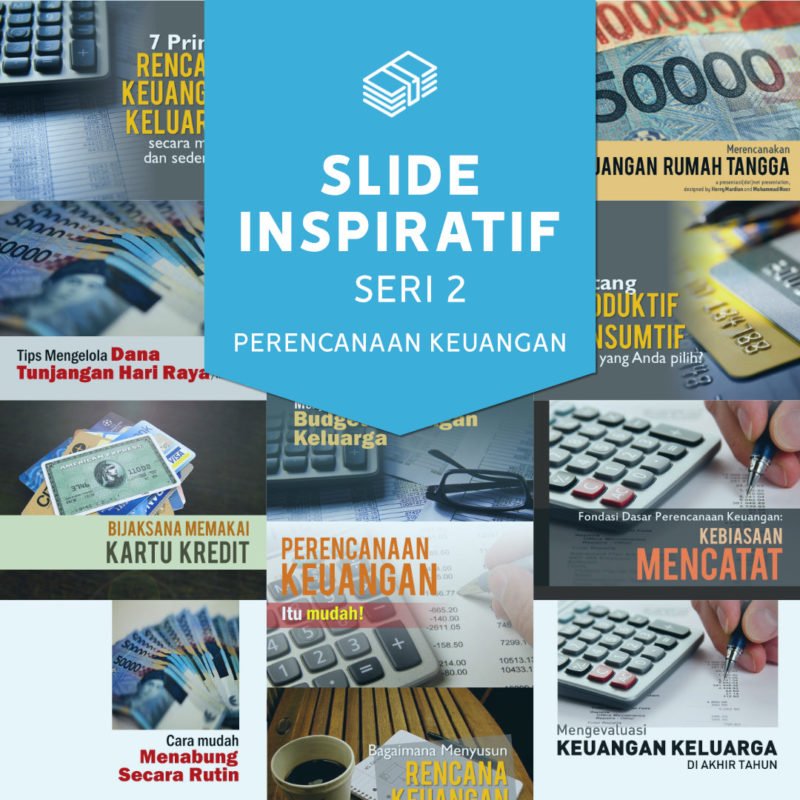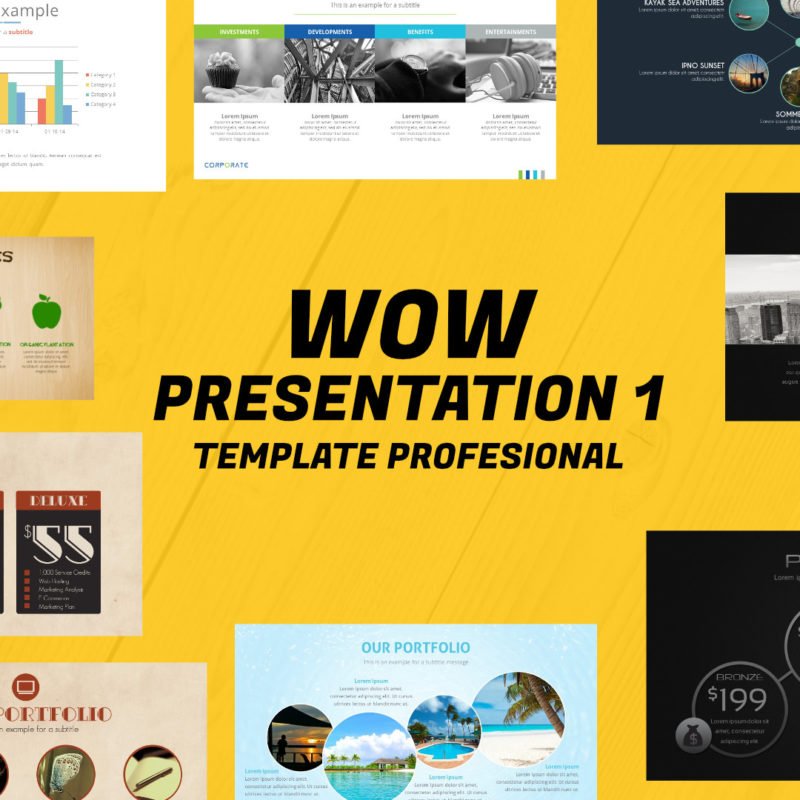Artikel
Membuat Slide Template Presentasi Rapi dan Indah dengan Fitur Guides
Membuat slide template presentasi yang indah memang cukup sulit bagi sebagian orang. Sebagian orang tersebut menganggap bahwa perlu kemampuan desain dan waktu yang lama untuk membuat slide template presentasi indah tersebut. Padahal untuk membuat slide template presentasi yang indah, Anda tidak perlu memiliki kemampuan desain yang tinggi atau waktu pembuatan yang lama. Anda hanya perlu membuat setiap slide template presentasi Anda rapi sehingga menjadi nyaman untuk dilihat oleh mata. Dengan slide template presentasi yang nyaman dilihat oleh mata, maka secara otomatis slide template presentasi yang Anda buat itu sudah indah.
Banyak cara untuk membuat slide template presentasi yang rapi pada PowerPoint. Salah satunya adalah dengan menggunakan fitur PowerPoint yang jarang diketahui dan digunakan banyak orang. Fitur ini akan membantu Anda membuat slide template presentasi menjadi rapi, simetris, berpola, sehingga menjadi indah. Fitur tersebut adalah fitur Guides. Fitur Guides adalah sebuah garis putus-putus vertikal dan horizontal yang fungsinya mirip dengan penggaris. Garis ini akan menunjukan apakah suatu objek sudah lurus dengan objek lainnya atau belum. Fitur ini sangat berguna bila kita memiliki beberapa objek dan ingin objek-objek tersebut lurus dengan objek lainnya.
Pada tutorial kali ini saya akan berbagi bagaimana cara menggunakan fitur Guides ini dengan mengaplikasikannya pada sebuah slide template presentasi. Berikut adalah slide template presentasi yang akan kita buat pada tutorial kali ini.

Seperti yang Anda lihat, slide tersebut memiliki 2 buah gambar dan beberapa teks. Selain itu slide tersebut seperti memiliki garis tepi pada setiap sisinya. Jarak antar objek pun dibuat simetris.
Membuat Guides
Langkah pertama adalah membuat file baru dan pilih Layout Blank. Caranya adalah pada tab Home pilih Layout lalu pilih Blank. Hal ini bertujuan agar slide template presentasi menjadi kosong dan lebih mudah digunakan.

Selanjutnya kita akan memunculkan Guides pada slide yang telah kita buat. Caranya adalah pada tab View, beri tanda centang pada Guides.

Anda juga bisa mengaktifkanya dengan cara klik kanan, sorot Grid and Guides… lalu beri tanda centang pada Guides.

Maka akan muncul dua garis putus-putus tipis yang membentang secara vertikal dan horizontal. Garis tersebut berada tepat di tengah-tengah slide template presentasi yang telah Anda buat.

Selanjutnya kita akan membuat garis tepi dengan menggunakan shape kotak. Untuk memasukan shape tersebut caranya adalah klik tab Insert lalu Shapes dan pilih Rectangle.

setelah itu, klik satu kali pada slide Anda. Maka, sebuah kotak akan muncul. Ubah ukuran kotak tersebut menjadi 0.5 x 0.5 dengan cara klik shape tersebut lalu pada tab Format atur tinggi dan lebar menjadi 0.5. Objek ini kita akan sebut sebagai Referensi Tepi.

Lalu tempatkan referensi tepi tersebut di ujung kanan atas dari slide template presentasi Anda.

Duplikat referensi tepi tersebut dengan cara pilih objek tersebut lalu tekan Ctrl+D. Buat 3 duplikat lalu tempatkan tepat di setiap ujung slide template presentasi Anda.

Tempatkan kursor Anda pada garis vertikal sampai bentuk kursor berubah lalu tarik ke arah kiri sehingga sejajar dengan referensi tepi.

Lakukan hal yang sama pada garis horizontal sehingga menjadi gambar berikut.

Selanjutnya tambahkan garis Guides lainnya dengan cara klik kanan pada garis lalu pilih Add Horizontal Guide untuk menambahkan garis secara Horizontal dan Add Vertical Guide untuk menambahkan garis secara Vertikal.

Maka sekarang setiap sisi memiliki satu garis tepi baik vertikal atau horizontal yaitu garis refernsi kiri, kanan, atas dan bawah.
Menambahkan Objek
Setelah Guide dibuat, maka selanjutnya adalah menambahkan objek yang diperlukan. Pada kali ini objek tersebut adalah gambar dan teks. Pertama, kita akan masukan gambar pertama yang ada pada File Latihan Tutorial ini. Gambar satu memiliki ukuran tinggi dari garis referensi tepi atas hingga garis referensi tepi bawah. Lalu tempatkan bagian kiri gambar lurus dengan gambar referensi tepi kiri. Sehingga ukuran dan posisinya menjadi seperti gambar berikut.

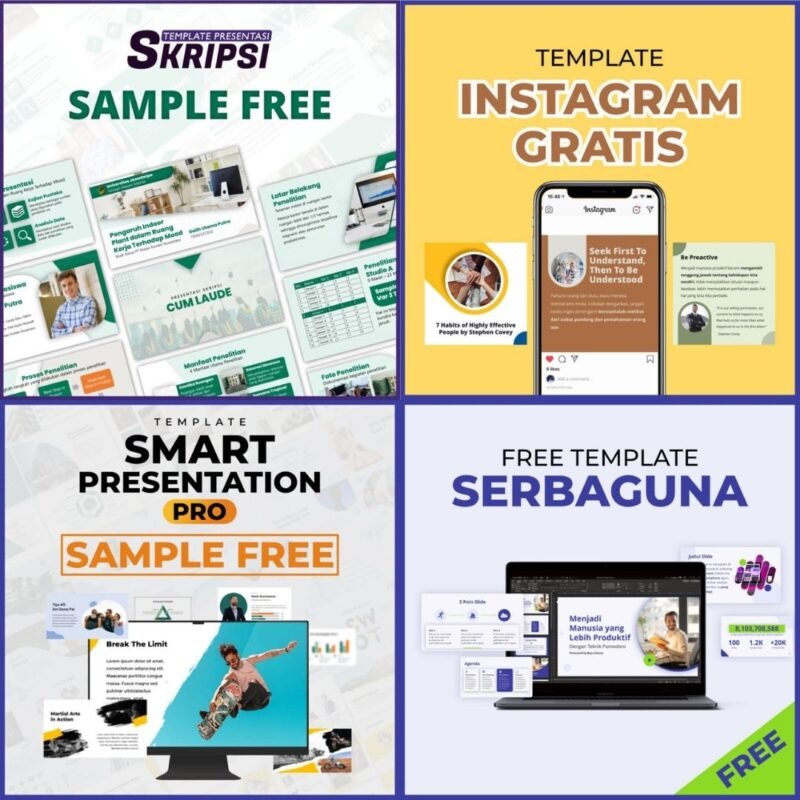
Duplikat referensi tepi lalu tempatkan di sisi kanan gambar 1 lalu tambahkan Guides vertical di sisi kanan shapes. Objek ini kita sebut sebagai referensi objek. Sehingga tampilannya menjadi seperti gambar berikut.

Masukan gambar kedua dan tempatkan di sisi kanan referensi objek. Lalu atur lebarnya dari garis referensi objek sampai garis referensi tepi kanan.
Masukan gambar kedua dan tempatkan di sisi kanan referensi objek. Lalu atur lebarnya dari garis referensi objek sampai garis referensi tepi kanan.

Tambahkan teks sesuai kebutuhan Anda dengan cara pada tab Insert pilih Text Box.

Tempatkan teks tersebut sesuai dengan kebutuhan Anda. Anda bisa mengubah ukuran, teks dan jenis huruf. Sebagai referensi, saya menggunakan jenis huruf PlayFair Display sebagai teks utama dan Libre Baskerville yang saya dapatkan dari artikel kombinasi font terbaik. Atur Agar teks berada diantara garis referensi objek dan garis referensi tepi kanan.

Selanjutnya adalah hapus semua referensi objek dan tepi dengan cari pilih lalu tekan tombol Delete. Setelah itu sembunyikan kembali Guides dengan cara klik kanan, sorot Grid and Guides … lalu hilangkan centang pada Guides. Sebagai informasi, garis Guides tidak akan muncul ketika Slideshow dimulai meskipun Guides tidak disembunyikan.

Kini slide template presentasi indah Anda sudah selesai. Anda juga bisa mengaplikasikannya dengan objek dan layout yang berbeda. Berikut adalah beberapa slide template presentasi yang dibuat dengan menggunakan fitur Guides.

Demikian tutorial kali ini tentang Membuat Slide Template Presentasi yang Rapi dan Indah dengan fitur Guides yang jarang digunakan sebagian orang. Fitur Guides ini bisa menjadi salah satu cara yang Anda gunakan agar slide presentasi Anda terlihat lebih rapi dan Indah. Dengan slide yang rapi, semakin besar kemungkinan informasi tersampaikan dengan baik. Silahkan bagikan ke rekan, kerabat, sahabat atau kolega Anda bila Anda rasa tutorial ini bermanfaat.
Selain menggunakan fitur guides seperi di atas, Anda juga dapat memasukkan audio ke dalam presentasi Anda, serta Anda dapat membuat grafik batang di presentasi ppt Anda.
Pada website ini, Anda bisa mendapatkan slide template presentasi siap pakai yang berbonus video tutorial. Lebih lanjut, Anda dapat klik link berikut ini.